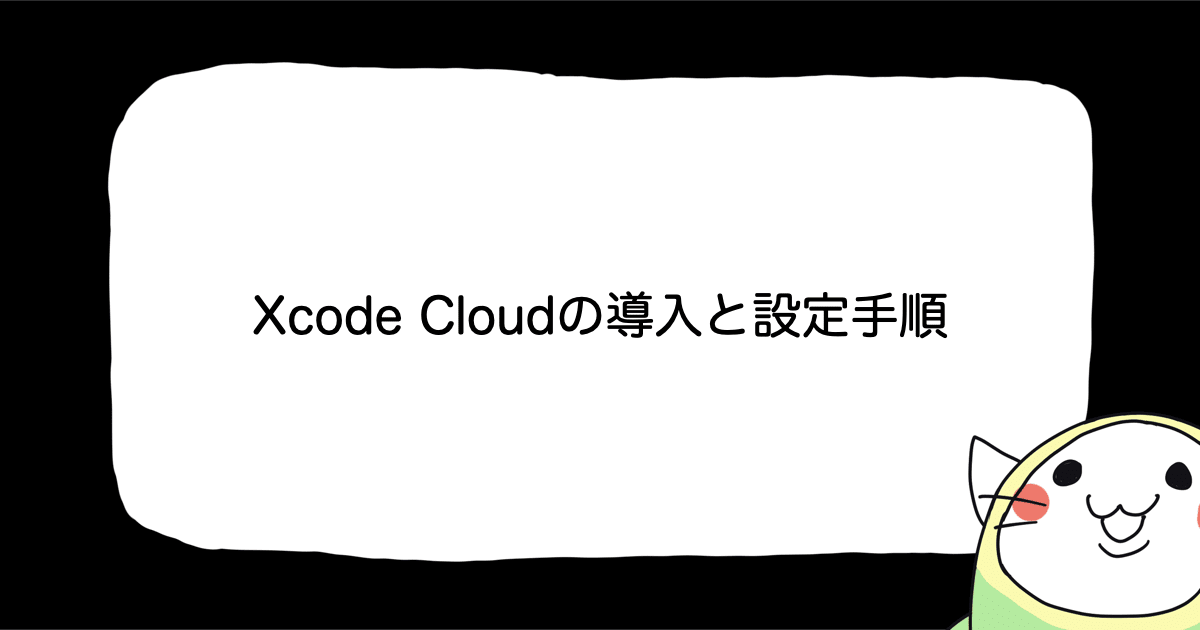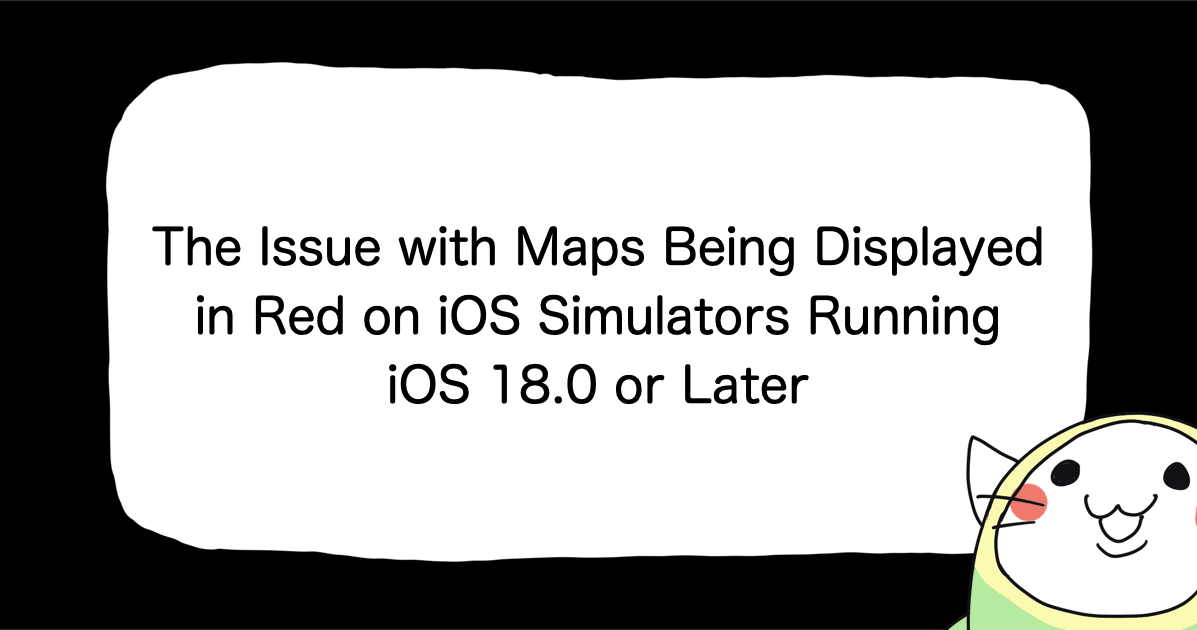Việc cần làm ngay ở những bước đầu để giúp bảo vệ dữ liệu thiết bị Apple của bạn #appletips #banhbeoyeucongnghe
Chào các bạn, lại là Phương Nghi đây! ? Hôm nay , mình sẽ mang đến cho các bạn 1 chủ đề vô cùng hot hit khi các bạn quyết định đồng hành cùng một thiết bị từ Apple : bảo mật cho thiết bị Apple của bạn
Và bài viết này, mình muốn cả những bạn không chuyên về công nghệ, nên thận trọng trong vấn đề bảo mật. Nếu có sự cố xảy ra, vẫn có thể bình tĩnh giải quyết được vấn đề của mình nhờ kiến thức từ bài viết này! Nếu ai đã biết, có thể chia sẻ và hỗ trợ những người khác để cùng nâng cao ý thức và bảo vệ chính bản thân mình trong thời buổi CNTT phát triển vượt bậc như hiện nay!
Chúng ta hay được mọi người bàn tán rằng: Thiết bị Apple có độ bảo mật cực kì cao nhờ iCloud, vậy chúng ta cùng tìm hiểu xem , iCloud sẽ hỗ trợ người đến mức tối đa như thế nào về bảo mật, cũng như một số ứng dụng khi sử dụng iCloud để bảo mật thiết bị của mình nhé!
Những nội dung cần chú ý:
Người xưa có câu : "Đừng để mất bò mới lo làm chuồng". Các bạn phải thiết lập những nội dung sau để có thể định vị và quản lí thiết bị Apple của mình được hiệu quả và tốt nhất. Mình sẽ chia sẻ về 3 nội dung sau:
- AppleID
- iCloud
- Đặt Passcode/Vân tay/FaceID
AppleID và iCloud được sinh ra để hỗ trợ nhau, mang đến sự bảo mật tuyệt đối cho thiết bị của bạn! Cùng tìm hiểu chi tiết bên dưới nhé!
AppleID là website hỗ trợ bạn có thể theo dõi(track) và quản lý thông tin(historical data) của các thiết bị đang sử dụng AppleId của bạn. Và iCloud được hiểu như là một đám mây lưu trữ nội dung bạn muốn tải lên để lưu trữ và đồng bộ các thiết bị của bạn, trong đó , có các công cụ tracking vị trí ( Find My),... để giúp bạn quản lý tài khoản và bảo mật tốt nhất, mang tính duy nhất! Mọi thao tác và nội dung được thiết lập trên iCloud khi có sự cố về bảo mật xảy ra sẽ được báo về email mà bạn đăng kí làm AppleID.
AppleID
ID Apple cung cấp cho bạn quyền truy cập vào iTunes Store, App Store, Apple Books, iCloud, FaceTime và các dịch vụ khác của Apple. ID Apple bao gồm địa chỉ email (ví dụ: [email protected]) và mật khẩu. Apple khuyên bạn nên sử dụng cùng ID Apple cho tất cả các dịch vụ của Apple để có thể đồng bộ thao tác.
Các bước để tạo một AppleID vô cùng đơn giản, bạn có thể thao tác trên Website hoặc trên thiết bị(Macbook, Iphone, Ipad,..)
Để giữ bảo mật mục mua cũng như quyền truy cập của bạn vào các dịch vụ của Apple, không chia sẻ ID Apple và mật khẩu của bạn với những người khác. Để chia sẻ mục mua với các thành viên trong gia đình, bạn có thể thiết lập nhóm Chia sẻ trong gia đình với tối đa sáu thành viên trong gia đình bạn.
Bạn có thể quản lý thiết bị của bạn từ AppleID site ở mục Devices, nếu bạn chọn "Remove from account" thiết bị nào từ trang Web, iCloud cũng đồng thời bị gỡ bỏ khỏi thiết bị Apple đó. Nên cẩn trọng trong trường hợp thiết bị của bạn đã bị thất lạc!
Và một điều nữa, chọn chế độ "Xác thực 2 bước" khi đăng nhập để bảo mật hơn tài khoản AppleID của mình!
iCloud
iCloud là gì ?
iCloud lưu trữ nội dung của bạn an toàn và giữ các app của bạn luôn cập nhật giữa tất cả các thiết bị. Điều đó có nghĩa là tất cả những nội dung của bạn (ảnh, tệp, ghi chú, v.v.) đều được an toàn và sẵn dùng dù bạn đang ở bất cứ nơi nào.
iCloud có sẵn 5 GB dung lượng miễn phí và bạn có thể mua thêm dung lượng bất cứ lúc nào. Và bạn có thể mua thêm với giá chưa tới 1 tô phở (19.000 VND/ tháng, còn mấy chỗ bán 15k một tô phở thì tôi chịu không biết nha, ai biết chỉ tôi với =))) ) cho dung lượng 50GB. Và hiện tại ở Việt Nam có thể thanh toán bằng ứng dụng ví điện tử Momo luôn rồi đó, Quá dễ dàng!
Với iCloud, các thay đổi bạn thực hiện trên một thiết bị sẽ xuất hiện trên tất cả các thiết bị khác. Các bạn tham khảo thêm các đối tượng ở đây nha!
Link tham khảo: iCloud's information
Mục đích sử dụng chính:
- Tìm lại thiết bị thất lạc của bạn: Nếu bạn đánh mất một thiết bị, hãy dùng Tìm iPhone trên iCloud.com để định vị thiết bị đó, bật Chế độ mất hoặc xóa thiết bị từ xa. Đây là ứng dụng được đánh giá bảo mật nhất hiện nay để bảo vệ thiết bị của bạn khi nó không còn được sự kiểm soát của bạn trong "tầm tay". Khi đó , tuyệt đối không bao giờ được chọn "Remove from your account" để thiết bị của bạn sẽ bị khoá vĩnh viễn ở phần quản lí Devices của AppleID site.
- Cộng tác dễ dàng:Bạn có thể chia sẻ thư mục và tệp trong iCloud Drive để người khác có thể xem và chỉnh sửa chúng. Khi bạn chọn thư mục hoặc tệp được chia sẻ, nút Hiển Thị Mọi Người
 sẽ được tô sáng và có dấu kiểm.
sẽ được tô sáng và có dấu kiểm. - Xem ảnh của bạn trên mọi thiết bị bất kỳ lúc nào: iCloud giúp bạn làm được mọi điều với "Ảnh".Với app Ảnh, bạn có thể lưu trữ, sắp xếp ảnh và video trên các thiết bị Apple (iPhone, iPad, iPod touch, máy Mac hoặc Apple TV). Bạn có thể làm được nhiều việc hơn với Ảnh trên thiết bị Apple khi bật iCloud. Và với app iCloud cho Windows, bạn cũng có thể truy cập vào ảnh và video của mình trên PC.Ba tính năng iCloud khác bạn có thể bật là: Ảnh iCloud, Album Được Chia Sẻ và Kho Ảnh Của Tôi. Mỗi tính năng có những công dụng khác nhau.
Mình sẽ chia sẻ về ứng dụng "Find My" sau mục thứ ba "Đặt Passcode/TouchID/FaceID
Đặt Passcode/TouchID/FaceID
Đặt Passcode là bước nền cơ bản nhất để các bạn có thể tránh người khác truy cập vào thiết bị của mình xem mật khẩu. Và dù bạn có thiết lập TouchID hay FaceID để sử dụng mở khoá, bước đầu tiên bạn phải làm bao giờ cũng là điền Passcode của máy.
Khi bạn không thiết lập iCloud trên thiết bị đã thất lạc , Passcode sẽ là phòng thủ cuối cùng tránh người khác truy cập vào dữ liệu của bạn( đối với những version iOS mới nhất, vì vậy hãy cập nhật phần mềm thường xuyên nhất có thể để vá lỗi bảo mật liên tục). Bạn sẽ có các tùy chọn an toàn nhất là Mã chữ số tùy chỉnh( tự tạo Mã, có cả chữ và số) và Mã số tùy chỉnh ( 6 số).
Nếu bạn nhập sai mật mã sáu lần liên tục, thiết bị của bạn sẽ bị khóa và bạn sẽ nhận được một thông báo cho biết rằng iPhone đã bị vô hiệu hóa. Nếu bạn không thể nhớ mật mã, bạn có thể xóa iPhone bằng máy tính hoặc bằng chế độ khôi phục, sau đó đặt một mật mã mới. (Nếu bạn đã tạo bản sao lưu iCloud hoặc máy tính trước khi bạn quên mật mã, bạn có thể khôi phục dữ liệu và cài đặt từ bản sao lưu).
Lưu ý: Iphone sẽ xoá dữ liệu sau 10 lần nhập sai mật mã( bạn phải thiết lập trước).
Ứng dụng Find My
Ở Việt Nam, ứng dụng này có tên là "Tìm iPhone".
"Tìm iPhone" trên iCloud.com giúp bạn định vị thiết bị Apple của mình bằng cách sử dụng thông tin lưu trữ trong iCloud. Nếu có máy Mac chạy macOS Catalina 10.15 trở lên, bạn cũng có thể dùng app Tìm ![]() để định vị thiết bị của mình.
để định vị thiết bị của mình.
Khi mới đăng nhập iCloud vào thiết bị, việc tiếp theo bạn cần làm ngay lập tức đó là chọn đến ứng dụng "Tìm" để bật Find My cho thiết bị của mình, hầu như khi các bạn mua máy ở cửa hàng đều được hướng dẫn thực hiện thao tác này vì nó cực kì quan trọng! Bạn sẽ không bao giờ hiểu được nó quan trọng thế nào khi thiết bị của bị lỡ không may "vượt ra khỏi tầm tay" vì một lí do gì đó như để quên ở đâu đó, rớt ở một vị trí khó tìm, hoặc bị bạn bè trêu,... và cần thao tác " Send Last Location" (có nghĩa là gửi vị trí cuối cùng của chiếc iPhone trước khi nó bị tắt nguồn).

Nên nếu từ đầu bạn không bật "Tìm iPhone" thì chắc chắn bạn không thể theo dõi và quản lí thiết bị của mình được. Hãy cẩn trọng!
Bạn có 4 thao tác có thể sử dụng trong ứng dụng "Tìm iPhone":
- Sound ( Phát âm thanh): Khi không biết thiết bị mình đang để ở đâu trong khu vực có thể kiểm soát được, chế độ này giúp phát ra âm thanh trên thiết bị bị mất để giúp bạn tìm thấy thiết bị đó dễ dàng.
- Lost mode ( Chế độ mất):để bảo vệ thiết bị bị mất và ngăn người khác truy cập thông tin cá nhân của bạn. Hiển thị thông báo tự soạn trên màn hình thiết bị để cho mọi người biết thiết bị đã bị mất hoặc cách tìm bạn. Sau khi tìm thấy thiết bị, bạn có thể tắt Chế Độ Mất. Và máy chỉ thoát chế độ này khi bạn tìm được thiết bị và đăng nhập AppleID và password của AppleID đang sử dụng ở thiết bị đó.
Khi sử dụng ứng dụng Find My iPhone để xác định chiếc iPhone bị mất hiện đang ở đâu, bạn hãy xem các tùy chọn trong chế độ Lost Mode. Khi Lost Mode được kích hoạt, nó sẽ khóa thiết bị của bạn từ xa, hiển thị một thông báo tùy chỉnh kèm theo số điện thoại để liên lạc nếu tìm thấy và bật chế độ theo dõi cũng như định vị vị trí của thiết bị. Thậm chí nếu dịch vụ định vị của thiết bị không được kích hoạt, nhưng iPhone của bạn đã cài đặt chế độ Lost Mode, thì bạn vẫn nhận được các thông tin định vị như bình thường cho đến khi chiếc điện thoại được lấy lại và hủy bỏ chế độ Lost Mode.
Bạn sẽ nhận được thông tin về vị trí cuối cùng của thiết bị của mình trong 24 giờ qua email đăng kí AppleID.
Hệ thống sẽ xac định vị trí chiếc iPhone thất lạc trên bản đồ, bạn lưu ý nếu chiếc iPhone được hiển thị bằng chấm màu xanh nghĩa là đang online, và vị trí đó là vị trí cập nhật. Nếu chấm màu xám thì nghĩa là chiếc iPhone đang không có kêt nối Internet, và đó là vị trí được cập nhật trong lần cuối online.
- Erase phone ( Chọn xoá hoàn toàn dữ liệu , bao gồm cả dữ liệu trong máy, và bạn không thể tracking nữa). Khóa kích hoạt duy trì ở trạng thái bật để bảo vệ thiết bị.
- Xoá thiết bị: xoá thiết bị để không xuất hiện trong mục Find My nữa
Điều quan trọng:
- Đăng nhập iCloud ngay từ lần đầu sử dụng bằng AppleID
- Bật "tìm iPhone" , bật "Gửi vị trí cuối cùng" trong mục "tìm iPhone".
- Đặt Passcode
- Phải luôn luôn ghi nhớ tài khoản AppleID của mình, không nên dùng chung AppleID với người khác.
Kết
Đây là những kiến thức cơ bản nhất mà hầu như người sử dụng thiết bị Apple nào cũng biết và cần phải thực hiện ngày từ lúc bắt đầu sử dụng thiết bị.
Cảm ơn các bạn đã đọc! Mình là Phương Nghi!
Mình sẽ quay lại sớm với những nội dung chuyên sâu hơn với "Find My" và cách bảo mật thiết bị Apple của mình cũng như cách theo dõi thiết bị hiệu quả!